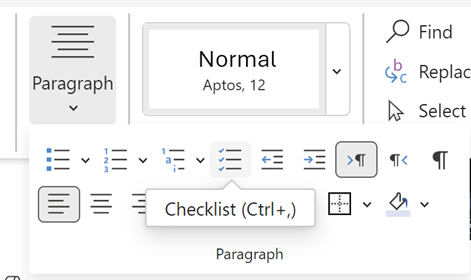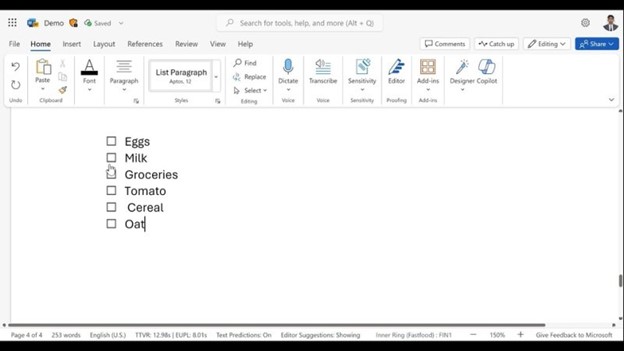Make a checklist in Word
If the developer tab isn't already visible, see Show the Developer tab.
Make your list

- Type the list.
- Go to Developer and select the Check Box Content Control at the beginning of the first line.
Add hanging indentation
If some list items are more than one line long, use hanging indents to align them.

- Select the list. Bullets or numbers won’t look selected.
- Go to Home and select the Paragraph dialog box launcher
Lock the text and controls to prevent changes
- Select the list and checkboxes.
- Go to Developer >Group >Group. To unlock the list, select the list and choose Group >Ungroup.
Create a print only list

- Go to Home and select the down arrow next to the Bullets button.

Make a checklist you can check off in Word
To create a list that you can check off in Word, add content controls for checkboxes to your document.
Show the Developer tab
For more info if the developer tab isn't already visible in Word, see Show the Developer tab.
Make your list

- Create your list.
- Place you cursor at the start of the first line.
- Go to the Developer tab, and then click Check Box.
Add hanging indentation
If some of the list items are longer than one line, use hanging indentation to align them.

- Select the list.
- Go to Format and select Paragraph.
- Under Indentation, type 0.25 in the Left box.
- In the Special list, choose Hanging.
Make a print only check list
You can replace the bullets or numbers in a list with another symbol, such as a box can be checked on a printed version of your document.

- Select the entire list.
- Select Home and select the arrow next to Bullets.
 have the symbol that you want." />
have the symbol that you want." />
Select Define New Bullet.

Select Bullet, and choose a symbol from the table of symbols. For more choices, in the Font box choose a symbol font, such as Wingdings.
Select a symbol to use, such as an open box (

) or a three-dimensional box (
Add an interactive checklist
Checklist is a feature that allows you to insert an interactive list in Word for Web. You can check and uncheck the checklist and keep track of the tasks that you are performing.
Insert a checklist
Method 1: From the ribbon
To insert a checklist from the ribbon:
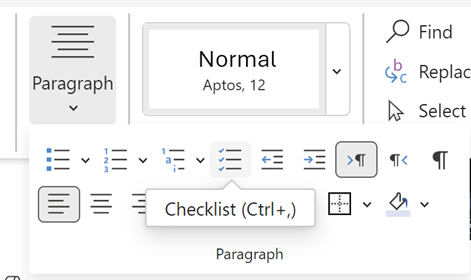
- Go to the Home tab.
- Navigate to the Paragraph group.
- Click Checklist.
Method 2: Using shortcut
Alternatively, to insert the checklist, press (Ctrl + ,) shortcut keys.
Toggling a checklist
Method 1: Using a mouse
Select the empty or ticked checkbox on the left of the text in a checklist.
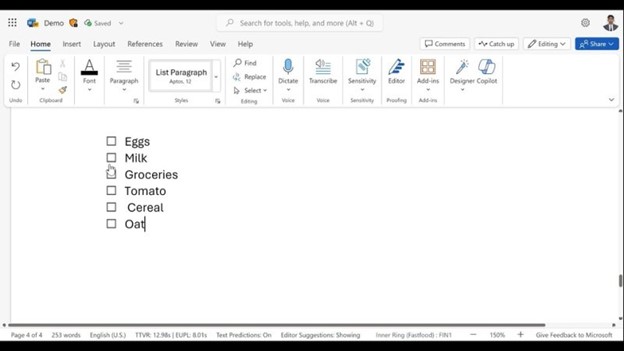
Method 2: Using shortcut
Alternatively, press Ctrl + Alt + Enter on the checklist item to check or uncheck it.









 have the symbol that you want." />
have the symbol that you want." />